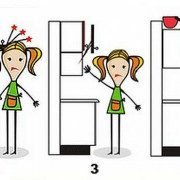Как усилить сигнал wifi
Содержание:
- Правильно устанавливаем
- Правильная настройка WiFi-сети
- В чём же дело?
- Как в настройках роутера усилить сигнал Wi-Fi?
- Место для расположения модема
- При помощи программ усиливаем Wi Fi сигнал
- Нюансы и советы для подключения второго вай-фай роутера
- Улучшаем программно
- Усиление сигнала WiFi с помощью роутера
- Как программно усилить сигнал WiFi?!
- Как увеличить радиус действия Wi-Fi сети с помощью дополнительных устройств?
- Самодельные антенны для усиление WiFi
- Выводы о работе wifi репитера
Правильно устанавливаем
Для начала подберем оптимальное место в помещении для расположения роутера. Нередко пользователь устанавливает устройство возле входа в квартиру, тогда как пользуется интернетом в самой дальней ее части. Естественно, низкая скорость связи и постоянные обрывы сигнала гарантированы.
Оптимально, когда роутер расположен в той комнате, где чаще всего человек пользуется интернетом. Если это невозможно, то постарайтесь сделать так, чтобы между точкой доступа и основным устройством, которое принимает беспроводной сигнал, было расстояние в 5-10 метров и отсутствовали такие препятствия, как зеркала, толстые бетонные стены, мебель и пр. Уберите подальше различные стеллажи, радиотелефоны, микроволновые печи.
Имеет смысл установить Wi Fi – роутер как можно выше, чтобы минимизировать появление сторонних предметов на пути сигнала. В небольшой квартире лучше всего расположить роутер в ее центральной части. Если речь идет о доме с двумя жилыми уровнями, то установите устройство на первом этаже, причем на самой верхней точке. Например, сверху на высоком шкафу. Это позволит сигналу распространяться равномерно и практически беспрепятственно.
Правильная настройка WiFi-сети
Ну и конечно же, не стоит забывать, что как Вы настроите свою беспроводную сеть — так она и будет работать. Как правило, если пользователь выполнял настройку сам, то максимум что он сделал — это изменил имя сети (SSID) и пароль на подключение. А ведь параметров радиомодуля, которые влияют на стабильный и хороший сигнал WiFi значительно больше. Найти эти параметры Вы можете зайдя в веб-интерфейс роутера введя его IP (обычно это 192.168.1.1 или 192.168.0.1) в веб-браузере. Далее открываем раздел меню, отвечающий за работу радиомодуля. Он обычно называется WiFi, Wireless, Беспроводная сеть и т.п.
1. Автоматический выбор канала
Несмотря на то, что во многих инструкциях, которые можно найти в Интернете, написано что надо самому выбирать используемый радиоканал — по факту это совсем не так. Сейчас, когда в обычном многоквартирном доме почти в каждой квартире стоит точка доступа, выставлять каналы в ручную попросту глупо. Лучше поставить автовыбор. Вот как это делается на роутере TP-Link:
Современные беспроводные маршрутизаторы уже достаточно умные устройства и самостоятельно выбирают наименее загруженный канал. Делать это вручную уже не нужно.
2. Ширина канала
Второй, достаточно важный параметр, который кардинально влияет на качество работы сети Вай-Фай — это Ширина канала. Как правило, по умолчанию стоит автоматический выбор. К сожалению, не всегда роутер правильно оценивает ситуацию и выбирает ширину радиоканала. Поэтому я рекомендую делать это вручную. Если Вы находитесь в непосредственной близости от беспроводного маршрутизатора и уровень сигнала всегда хороший, то лучше выбрать ширину канала 40 МГц, чтобы выжать максимум скорости из беспроводной сети. Запомните, реальный эффект от этого можно получить только в условиях хорошего сигнала.
А вот если же клиентские устройства находятся уже подальше и качество приёма уже не очень, то улучшить сигнал WiFi и повысить стабильность работы поможет изменение ширины канала на 20 МГц.
Для двухдиапазонных роутеров оптимальной шириной беспроводного канала является 40 МГц. Опять же, в условиях очень хорошего приёма Вай-Фай и небольшого удаления клиентов от источника сигнала можно пробовать использовать 80 МГц.
3. Мощность передатчика
Частая ошибка, которую иногда допускают даже профессионалы — это выкручивание мощности сигнала Вай-Фай роутера на максимум. На многих беспроводных маршрутизаторах такая настройка идёт по-умолчанию. Это не всегда правильно. Вместо того, чтобы улучшить приём своего WiFi роутера, вы можете добиться этим обратного эффекта. Большая мощность сигнала может вызывать дополнительные помехи и ошибки в работе сети. Особенно если клиенты находятся в непосредственной близости от точки доступа (ближе двух метров).
Мощность WiFi роутера обычно в несколько раз выше, чем на тех же планшетах и телефонах. В итоге клиент отлично «слышит» роутер, но работать нормально не может, потому, что роутер клиента «слышит» плохо. Чтобы взаимодействие проходило равноценно в обоих направления, необходимо уровнять мощность устройств.
Поэтому, чтобы улучшить сигнал WiFi, попробуйте уменьшить мощность излучения точки доступа хотя бы до среднего уровня. Как правило, этот параметр можно найти в расширенных настройках устройства.
Мне ничего не помогает!
Что можно попробовать ещё?
Во первых — обязательно обновите прошивку роутера. Как правило, многие этим пренебрегают и очень зря. В каждой новой версии исправляются ошибки предыдущей. Особенно часто приходится сталкиваться с таким у роутеров D-Link и TP-Link, которые идут с завода с такой древней прошивкой, которой нет даже на официальном сайте.
Во-вторых — попробуйте взять у друзей или знакомых на денёк другой WiFi роутер. Если причина была в нём, то Вы сразу почувствуете разницу! А если причина в чём-то другом, тогда уже искать её надо уже не в маршрутизаторе.
В чём же дело?
Нередко роутер не может справиться со своей задачей по причинам, не зависящим от его качества, типа, модели или стоимости. Например, это зависит от размера помещения и удаленности подключаемых от него устройств. На сигнал Wi Fi оказывают влияние и множество других факторов:
- материал и толщина стен, межкомнатных ограждений;
- наличие зеркал, окон, аквариума;
- вода;
- мебель;
- двери и иные материальные препятствия;
- расположенные поблизости другие точки беспроводной связи;
- функционирующие рядом радиотелефоны, СВЧ-печи, радионяни, охранные сигнализации;
- большое количество людей в помещении.
Таким образом, проблемы с сигналом роутера могут быть вполне объяснимы.
Что же делать для ускорения работы маршрутизатора и соответственно для увеличения скорости интернета? Необходимо повысить качество сигнала точки доступа. Осуществить это можно несколькими способами, о которых расскажем ниже.

Как в настройках роутера усилить сигнал Wi-Fi?
Если вы уже купили, и установили у себя дома, или в офисе роутер, и Wi-Fi ловит не везде, где вам нужно, то можно попробовать усилить беспроводную сеть. Как это сделать, мы сейчас рассмотрим. Усилить сигнал можно как с помощью настроек в роутере, так и с помощью отдельных устройств, и приспособлений.
1
Поиск и смена канала на роутере. Если у вас устройства видят много доступных для подключения сетей ваших соседей, то все эти сети, могут загружать канал, на котором работает ваша сеть, и тем самым уменьшит радиус действия сети.
Можно попробовать, в настройках роутера задать какой-то статический канал, или же поставить Auto. Здесь нужно экспериментировать. Если вам не лень, то с помощью программы inSSIDer вы можете найти более свободный канал, и задать его в настройках вашего роутера.

Я не буду подробно расписывать, просто даю вам ссылку на статью Как найти свободный Wi-Fi канал, и сменить канал на роутере? В ней я подробно рассказывал о каналах, и о том как найти не загруженный канал. Так же, там есть инструкция по смене канала на роутерах разных производителей.
2
Переводим свою сеть в режим работы 802.11N. Как правило, по умолчанию на всех роутерах беспроводная сеть работает в смешанном режиме b/g/n (11bgn mixed). Если принудительно заставить роутер транслировать Wi-Fi в режиме работы 802.11N, то это может увеличить не только скорость, но и радиус покрытия Wi-Fi (если на вашем роутере более одной антенны).
Единственная проблема в том, что если у вас есть старые устройства, которые не поддерживают режим 802.11N, то они просто не будут видеть вашу сеть. Если у вас нет старых устройств, то без сомнений переключите свою сеть в режим n. Сделать это очень просто. Заходим в настройки роутера, обычно по адресу 192.168.1.1, или 192.168.0.1 (подробную инструкцию по входу в настройки смотрите здесь).
В настройках откройте вкладку, где настраивается беспроводная сеть. Называются они обычно так: Wi-Fi, Беспроводной режим, Беспроводная сеть, Wireless и т. д. Найдите там пункт Режим беспроводной сети (Mode) и установите в нем N only. То есть, работа сети только в режиме N.
Для примера: смена режима беспроводной сети на роутере Asus

Сохраните настройки и перезагрузите роутер. Если появляться проблемы с подключением устройств, то верните обратно смешанный режим.
3
Проверяем мощность передачи в настройках маршрутизатора. На некоторых роутерах, есть возможность выставить уровень мощности беспроводной Wi-Fi сети. Насколько я знаю, по умолчанию стоит максимальная мощность. Но, можно проверить.
В роутерах Asus, эти настройки меняются на вкладке Беспроводная сеть — Профессионально. В самом низу, есть пункт «Управление мощностью передачи Tx power». Там есть шкала, которую можно регулировать в процентах. Выглядит это вот так:

На роутерах Tp-Link открываем вкладку Wireless — Wireless Advanced. Пункт Transmit Power позволяет настроить силу сигнала. Значение High – означает максимальная мощность.
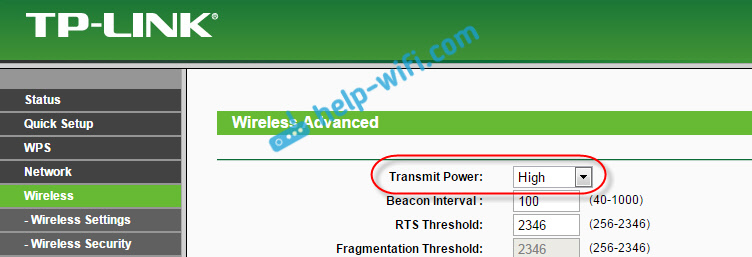
Эти настройки больше пригодятся в том случае, если вы захотите наоборот, уменьшить мощность сигнала вашего Wi-Fi роутера.
Место для расположения модема
Бывает, что специалисты из компании провайдера могут выбрать не самое удачное место для расположения устройства, не учитывая особенности планировки вашего дома и толщины стен. Либо люди сами установили устройство в не самое подходящее место, полагаясь на предоставленную в технических характеристиках зону покрытия.
В таком случае вопрос усиления сети передачи данных проще всего решить обычной перестановкой маршрутизатора, чтобы прием Wi-Fi был стабильным и распространился по всей заявленной зоне покрытия.
Лучше всего выбрать центральную комнату вашего помещения. В этом случае идеально подойдёт гостиная или коридор между комнатами. Если у вас двухэтажный загородный дом, то лучше всего выбрать место, в котором покрываться будут оба яруса дома. Возможно, это решит проблему, и перед вами не будет так остро вставать вопрос как улучшить сигнал Wi-Fi роутера.
При помощи программ усиливаем Wi Fi сигнал
Обычно, люди после покупки любой техники, не сильно любят заглядывать в инструкцию, которая идет с устройством. Не исключение и с роутером, мало кто уделяет должного внимания настройки его. Обычно вся настройка заканчивается после введения пароля вай фай сети и SSID, все остальные настройки оставляют по умолчанию. Поэтому, в процессе пользования беспроводным интернетом возникают всяческие проблемы, такие как: слабый сигнал, низкая скорость. Давайте разбираться, почему так происходит и как можно усилить сигнал WiFi
Выбираем радиоканал WiFi
Поставив роутер в квартире, многие не задумывались о том, что соседи снизу, сверху, сбоку, тоже установили маршрутизатор. Чем это плохо спросите вы? А тем, что есть большая вероятность, что каналы, в которых будут работать роутеры, могут пересекаться. На многих роутерах по умолчанию стоит 6 канал. Вот и представьте себе, все соседи, как и вы в 6 канале вещаете, результат такой работы — снижение уровня сигнала и падения пропускной способности.
Утилита InSSIDer
Поэтому в процессе настройки не поленитесь, и скачайте утилиту, которая поможет вам, определиться с выбором канала для вещания. Для примера возьмем программу, которая легкая в пользовании и пользуется популярностью – InSSIDer. Эта утилита умеет хорошо сканировать радиоэфир и выдавать большое количество полезных данных, благодаря которым вы определитесь, какой канал наиболее подходит для вас.

Приложение Acrylic Wi-Fi
Также не менее популярная Acrylic Wi-Fi. Есть версия бесплатная и платная, в которой добавлены расширенные возможности. Приложение умеет сканировать каналы на всех режимах в диапазоне 2.4 и 5 ГГц, грамотно составляет анализ распределения по каналам.

Нюансы и советы для подключения второго вай-фай роутера
Соединение нескольких адаптеров в пределах одного пространства позволяет увеличить число включений и радиус действия сигнала. Но схема не позволяет повысить скорость интернета — провайдеры ее ограничивают на собственном магистральном оборудовании. Она не меняется, вне зависимости от количества включенных в систему аппаратов.
Важный момент — это внутренняя скорость. У большинства домашних моделей поддерживается два скоростных стандарта:
- от 10 до 100 Мбит;
- 1000 Мбит.
Не стоит забывать, что подключенный к высокоскоростному порту прибор, рассчитанный на работу при максимальной скорости в 100 Мбит, не способен функционировать быстрее, а реальные показатели будут еще ниже.
Данные особенности нужно учитывать при проектировании соединений между роутерами: быстродействие будет зависеть от показателей головного адаптера. Поэтому более слабую аппаратуру устанавливают на подчиненную роль, а не ведущую.
Второй вопрос связан сетевыми кабелями, которые бывают:
- Четырехжильными — четыре жилы являются минимально допустимым количеством для передачи информации по стандарту Ethernet. Стандартная скорость для него — 100 Мбит.
- Восьмижильными — относятся к UTP или STP. В последнем под оплеткой расположена дополнительная экранировка, защищающая жилы от внешнего электромагнитного влияния. Такой провод стоит дороже, но создает стабильный и равномерный сигнал.

Режим работы адаптера
При наладке скорости вай-фай также возникают вопросы. Беспроводные точки доступа функционируют в четырех основных режимах. Их названия начинаются с цифр 802.11, после указывается одна из букв (указывает на максимальную скорость передачи информации):
| Наименование | Скорость (Мбит) | Частота Wi-Fi (ГГц) |
| a | 54 | 5 |
| b | 11 | 5,5 |
| g (с обратным совмещением с b) | 54 | 2,4 |
| n | 150 или 600 | 2,4 или 5 |
При выборе головного и подчиненного устройства необходимо учитывать вышеуказанные показатели. При неверном подборе возникнет скоростное ограничение — лимит связан с работоспособностью одного из роутеров.
Для организации сетевой схемы лучше использовать оборудование одного производителя или одинаковые модели. Проблемы с аппаратной совместимостью являются частыми причинами конфликта роутеров, возникновения ошибок и ограничений по работоспособности.
Большинство аппаратов проводят согласование протоколов и скорости взаимодействия в автоматическом режиме. Но при возникновении неполадок лучше настраивать их вручную — для стабильной работы устройств.
Улучшаем программно
Обратимся к настройкам самого роутера. Не слишком часто, но все-таки бывают случаи, когда мощность передатчика штатно установлена на 50-60%. Остается всего лишь в настройках маршрутизатора выбрать подраздел «Advanced», далее Transmit Power. В этом параметре возможный диапазон настроек может быть выражен как цифрами (30%, 50%, 100%), так и словами (High-Middle-Low). Естественно, выбираем максимальное значение и проверяем скорость связи.
Если качество сигнала ухудшилось внезапно, то попробуйте , а также обновить его прошивку. Еще один важный момент – изменить канал связи. Как правило, современные маршрутизаторы передают сигнал по 11-14 каналам. Каждый из них в зависимости от ситуации может быть более или менее производителен.
Все просто – допустим, у вас и ваших соседей есть роутеры, которые передают сигнал по одному каналу. Вследствие чего в работе WiFi-сетей зачастую возникают ошибки, являющиеся причиной низкой скорости связи, нестабильного соединения и прочих проблем.
Поэтому заходим в настройки маршрутизатора, выбираем Wireless. Далее, напротив пункта «Channel» ставим значение Auto. Не забудьте нажать «Сохранить» и перезагрузить устройство. Теперь роутер сам будет выбирать свободный канал. Для смены канала связи можно также воспользоваться утилитами WiFi Stumbler или WiFi Analyzer.
Для нормального функционирования сети WiFi важны правильные настройки не только роутера, но и оборудования, принимающего сигнал. К примеру, при посещении веб-страниц с помощью ноутбука помните, что для экономии заряда батареи устройство может ограничить питание на сетевой модуль, что значительно снизит радиус действия. Поэтому при слабом сигнале проверьте настройки и выбирайте схемы электропитания: «Сбалансированная» или «С высокой производительностью», избегая «Экономии энергии».
Усиление сигнала WiFi с помощью роутера
Чтобы немного увеличить скорость интернета по wi-fi, нужно в первую очередь выбрать для роутера правильное место. Если передатчик будет находиться в самом дальнем углу, а устройства, подключённые к этой сети, будут находиться совсем в другой части квартиры, то скорость интернета на этих устройствах будет меньше, чем при близком расположении к источнику. Выбрать место для роутера бывает достаточно сложно. Обычно в квартире есть несколько устройств, которые необходимо подключить к сети wi-fi. Роутер должен находиться примерно на равном расстоянии от каждого устройства. Из-за того, что на мощность сигнала влияет очень много факторов, идеальное место для беспроводного маршрутизатора редко бывает точно посередине. Поэтому лучший способ обнаружить самое благоприятное место — поэкспериментировать с расположением роутера.

Как программно усилить сигнал WiFi?!
К сожалению, многие владельцы роутеров и беспроводных точек доступа особо то и не заморачиваются с настройкой беспроводной сети, ограничиваясь в лучшем случае сменой идентификатора SSID и вводом ключа безопасности сети. Остальное же они оставляют по-умолчанию. И это частенько играет с ними злую шутку, если по соседству появляются несколько беспроводных сетей.
1. Причина слабого сигнала — совпадение частот каналов беспроводных сетей.
Не знаю, как у Вас, а в моем подъезде только в зоне доступности около 15 беспроводных сетей WiFi. Это не совсем хорошо — сети будут пересекаться и занимать один и тот же канал. Результатом будет плохой прием даже на относительно небольшом удалении. Поэтому, если Вы хотите усилить сигнал WiFi — первым действием должен быть выбор радио-канала.
Для этого Вам понадобится специальная программа. Самая популярная из них — inSSIDer. Её надо установить на компьютер или ноутбук с WiFi-адаптером и запустить:
В таблице Вы увидите все доступные беспроводные сети Вай-Фай в округе и занимаемые ими частотные каналы. В России используются каналы с 1 по 13-й. Ищем свободные номера каналов и Теперь Вам нужно зайти в настройки роутера (http://192.168.0.1 или http://192.168.1.1) и в разделе «Беспроводная сеть (Wireless)» найти параметр «Канал (Channel)»:
В списке каналов надо выбрать номер свободного канала и нажать кнопку «Изменить/Сохранить» для применения настроек.
Более подробный мануал на эту тему Вы можете посмотреть тут — ссылка.
2. Плохой сигнал из на низкой мощности передатчика на роутере.
На некоторых моделях можно регулировать мощность передачи сигнала WiFi в расширенных настройках сети. Для этого надо в разделе «Расширенные настройки» сети найти параметр «Мощность передачи (Wireless Transmit Power)»:
Значения этого параметра могут быть как в процентах, так и в абстрактных величинах — Высокая (High), Средняя (Medium) и Низкая (Low).
Выставляем максимальное значение и нажимаем кнопку Сохранить (Save).
К сожалению, возможность регулирования мощности сигнала Вай-Фай есть не на всех устройствах SOHO-уровня. Но в этом случае может выручить альтернативная прошивка типа DD-WRT, Open-WRT, Tomato и т.п. Само собой, при условии что такая существует для Вашей модели.
3. Выставляем беспроводной стандарт WiFi — 802.11N.
До тех порт, пока в массовую продажу по низкой цене не вышли устройства с 802.11ac, стандарт 802.11n является самым современным и быстрым. Но помимо этого, у него есть ещё один большой плюс — увеличенный радиус покрытия за счет использования нескольких антенн. Единственное условие, при котором возможен переход на стандарт 802.11n — это полная поддержка его всем устройствами, с которых Вы будете подключаться к беспроводной сети. В противном случае — они просто его не увидят. Для того, чтобы перевести режим работы Wi-Fi-модуля Вашего роутера в режим работы 802.11n, Вам надо в Веб-интерфейсе в разделе настройки «Беспроводная сеть (Wireless)» выставить параметр «Режим работы (Wireless Mode)» в значение — «802.11n». Вот так это выглядит на устройствах Asus:
А вот так режим 802.11n выставляется на TP-Link:
После этого нажимаем кнопку Сохранить и перезагружаем устройство. После этого устройства нужно подключить к сети заново.
4. Переход на диапазон 5ГГц.
У стандарта 802.11n есть ещё один, очень весомый плюс: более дорогие модели беспроводных маршрутизаторов умеют ещё работать и в диапазоне 5ГГц(802.11a). Если Ваш Вай-Фай роутер двухдиапазонный, то есть умеет работать как в обычном диапазоне 2,4 ГГц, так и 5ГГц, то я бы советовал перевести максимальное количество клиентов именно на него:
Диапазон 5ГГц сейчас фактически полностью свободен и не замусорен частотными помехами соседних точек доступа и иных устройств (микроволновки, телефоны с Bluetooth и т.п.), а значит выдавать он будет максимальный радиус покрытия. Но ещё раз повторю — WiFi-адаптеры подключаемых устройств (ноутбуков, компьютеров и ли планшетов) тоже должны уметь работать в диапазоне 5ГГц.
5. Улучшаем приём на компьютере или ноутбуке.
Этот совет больше актуален для пользователей ноутбуков на Windows 7 и Windows 8. Всё дело в том, что на них для экономии батареи может быть выставлен режим «Экономии энергии».
Причем некоторые пользователи выставляют его при работе от кабеля питания. Это может привести к тому, что у Вас на ноутбуке будет плохой приём сигнала Вай-Фай ввиду того, что беспроводной модуль «сидит на голодном пайке» и ему не хватает питания. Для того, чтобы это исправить, Вам надо зайти в «Панель управления», выбрать раздел «Электроуправление» и выбрать схему «Сбалансированный», а лучше — «Высокая производительность».
Как увеличить радиус действия Wi-Fi сети с помощью дополнительных устройств?
1
Установка репитера, или настройка второго роутера в режиме усилителя. Из всех рекомендаций, которые вы здесь увидите, или вообще найдете в интернете, этот способ самый эффективный и надежный. Правда, придется потратится на репитер.
Репитер (повторитель), это небольшое устройство, которое нужно установить в том месте, где сигнал вашего Wi-Fi еще есть, но он уже не очень сильный. А репитер просто будет расширять вашу главную сеть, т. е. «передавать» ее дальше. Об этих устройствах я подробно писал в статье: что такое Wi-Fi репетир (повторитель), как он работает, и что значит роутер в режиме репитера?
В качестве репитера могут выступать обычные роутеры. Вот инструкции по настройке роутеров ZyXEL и Asus в режиме повторителя:
- Настройка Zyxel Keenetic в режиме репитера (усилитель). Используем роутер Zyxel для расширения Wi-Fi сети
- Настройка роутера Asus в качестве репитера (режим повторителя Wi-Fi сети)
Если у вас Wi-Fi не «добивает» в какие-то комнаты, то установка повторителя решит эту проблему. А если у вас дом в несколько этажей, то на первом этаже можно установить роутер, а на втором репитер. Отличная и рабочая схема.
2
Смена антенн роутера на более мощные. Если на вашем роутере съемные антенны, то можно купить более мощные, и тем самым немного увеличить покрытие вашей сети. Почему немного? Да потому, что замена антенн как правило дает не очень хороший результат. Он есть, но не такой что бы увеличить радиус на несколько комнат. В любом случае, придется тратится на антенны. И мне кажется, что намного лучше потратить эти деньги на репитер. Да, он будет стоить дороже, но пользы от него намного больше.
Если решите менять антенны, то берите мощные, с усилением в 8 dBi. Но, стоят они дорого, и несколько таких антенн будут стоить как повторитель.
Я уже писал статью по установке, и тестированию антенн TP-LINK TL-ANT2408CL, можете посмотреть результаты.
3
Покупка нового роутера, переход на 5 GHz. Можно купить более мощный, дорогой роутер. А лучше, роутер с поддержкой диапазона 5 GHz. В чем плюс диапазона 5 GHz? Он практически свободный, сейчас большинство всех сетей и других устройств работают в диапазоне 2.4 GHz. Меньше помех – больше скорости и более стабильная работа сети.
Есть такие места, где Wi-Fi сеть на 2.4 GHz практически не работает. Все время глючит, пропадает соединение, низкая скорость и т. д. А все из-за того, что там очень много разных сетей. Вот в таких случаях, переход на 5 GHz решает все проблемы.
Но покрытие сети в диапазоне 5 GHz будет меньше по сравнению с диапазоном 2.4 GHz. Такая особенность частоты 5 GHz.
Еще несколько советов по увеличению дальности Wi-Fi
1
Выберите правильное расположение вашего роутера. На самом деле, это очень хороший и эффективный совет. Как правило, все устанавливают маршрутизаторы при входе, или в каких-то дальних комнатах. Правильное расположение роутера позволит правильно распределить сигнал, тем самым увеличить дальность Wi-Fi.
Проще говоря, нужно устанавливать роутер как можно ближе к центру дома. Да, это не всегда получается, так как к роутеру нужно прокладывать кабель, а тянуть его на середину дома не очень удобно. Но, даже незначительные передвижения роутера, смогут увеличить уровень сети в нужных вам комнатах. А еще, нужно помнить о том, что стены это враг Wi-Fi сетей.
2
Самодельные усилители для Wi-Fi антенн. Можно найти много инструкций, в которых показано изготовление усилителей для роутера. Как правило, это обычная фольга, и жестяные банки. Получается, что если с одной стороны антенны поставить лист фольги, то сигнал будет от нее отбиваться и направляться в нужном нам направлении.
Я считаю, что это все ерунда. Во-первых, разрезанная банка из пива, или кусок фольги сзади роутера выглядит не очень красиво, а во-вторых, от этого нет практически никакого эффекта. Можете проверить.
193
Сергей
Советы по настройке роутеров (общие)
Самодельные антенны для усиление WiFi
Низкое качество приёма связи может возникнуть, из-за проблем с антеннами. Частично исправить это можно, если заменить антенну или добавить в неё несколько элементов.
Модернизация антенны — самый популярный метод решения этой проблемы, но применить его можно только к беспроводным маршрутизаторам, антенны которых расположены снаружи корпуса, а не внутри. Его суть заключается в том, чтобы задать сигналу определённое направление. Делается это достаточно просто. На каждом маршрутизаторе установлены антенны всенаправленного действия, которые посылают сигнал по всем направлениям, а чтобы «заставить» передавать сигналы только туда, куда нужно, люди используют так называемые экраны, отражающие сигнал и направляющие его в нужную сторону.


Соорудить такой экран можно практически из всего, что сделано из металла: фольга, консервные банки, банки из-под газировки и так далее. Этот способ недорогой, но сильно увеличить качество связи так не получится.
Усиление сигнала, самодельной антенной. Бесплатный интернет.
Гораздо эффективнее просто заменить антенну на более мощную. В принципе, такой метод решения проблемы не очень затратный, достаточно мощная антенна сейчас стоит около трёхсот рублей, но если у роутера три антенны, сумма замены может дойти и до тысячи рублей. Обычно антенна маршрутизатора имеет коэффициент усиления около 2-3dBi; если заменить её антенной на 5-8dBi, сила сигнала ощутимо увеличиться.
Но заменять антенну, имеющую коэффициент усиления больше четырёх dBi, особого смысла нет, потому что скорость интернета в этом случае увеличится не сильно.
Выводы о работе wifi репитера
Подведем итог. Как видим, наличие еще одного звена внутри локальной сети между двумя компьютерами в видео wifi репитера все-таки понижает общую скорость, что не было для нас сюрпризом, так как наличие любого дополнительного устройства, будь то повторитель, powerline или какой-нибудь еще адаптер, будет на нее влиять. Интереснее всего было посмотреть, в каком именно режиме эти потери будут наименьшими.
Как оказалось, самая высокая средняя скорость была при той схеме (№4), когда компьютеры были соединены между собой через повторитель, минуя роутер — 4800 Кб/сек по сравнению с 2200, которые дал WiFi без репитера. Это вполне логично, так как между ними не было того самого лишнего «колена» в цепочке, в виде маршрутизатора, роль которого в этом случае сыграл сегодняшний герой. Хотя разброс между наибольшими и наименьшими значениями немного напряг — соединение стабильностью не отличается.
Но больше всего из этого теста вопросов возникло к моему роутеру ASUS RT-N10U — почему же он выдает всего 2 мб в секунду?? Получается, что в моей сети именно он является самым слабым звеном — стоит задуматься над тем, чтоб, как в одной известной передаче, сказать ему «прощайте» и присмотреть другую модель.
Второе место по скорости получила схема №2, при которой один из компьютеров был связан с маршрутизатором с помощью патчкорда, а наш репитер раздавал сигнал на ноутбук. Хотя, как мы выяснили, здесь плохую службу нам сыграл роутер, но на общую картину это никак не влияет, так как после этого мы попробовали задействовать TP-LINK качестве адаптера (№3), принимая беспроводной сигнал и расшаривая его на ПК — с этим он справился хуже всего.