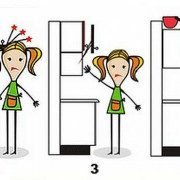Как делать проекты в sketchup
Содержание:
- Аналоги Google SketchUp
- Calculating material area automatically
- Процесс установки
- Осваиваем основы SketchUp
- Managing and organizing materials
- Системные требования
- Интерфейс программы
- В заключении
- Repositioning textures
- LayOut
- Новый подход к проектированию
- Replacing one material with another
- Файл «core.rb»
- Панели инструментов
- Первый запуск Скетчап
- Особенности
- Отличие SketchUp Pro от SketchUp Make
- Creating your own materials
Аналоги Google SketchUp
SketchUp считается простым редактором для работы с 3D и 2D моделями. Его функционала вполне достаточно для выполнения самых необходимых действий. Поэтому он подходит не только для любительского, но и профессионального редактирования.
Как и у любой другой программу, у SketchUp есть свои аналоги, к которым относятся такие приложения, как:
- Blender
- AutoCAD
- ArchiCAD
- K-3D
- Art of Illusion
- Zmodeler
Каждый из них имеет свои особенности и недостатки, поэтому подходит для создания предметов интерьера, моделирования игровых персонажей и их последующего внедрения или других целей. Все они имеют схожий между собой функционал и могут частично или полноценно заменить друг друга.
В отличие от них, SketchUp Pro поставляется сразу с дополнительными компонентами Style Builder и LayOut, которые позволяют осуществлять более реалистичную визуализацию созданных моделей, проектов, а также позволяют работать с документацией (чертежи).
Плагины для Google SketchUp Программа проектирования имеет много встроенных компонентов, к примеру, в ней есть библиотека, в которой имеется мебель, текстура материалов и многое другое. Но имеются и независимо компилируемые программные модули, которые динамическим образом подключаются к главной программе и предназначены для того, чтобы расширить ее возможности либо плагины.
Эти уроки очень полезны для тех, кто хочет создать у себя на дачном участке красивый дизайн или можно спроектировать интерьер дома. Рассмотрим основные плагины для программы Google SketchUp pro: V-Ray дает возможность демонстрировать 3d элементы модели; Make Faces может облегчить работу с чертежом и схемой, которые можно импортировать из AutoCAD; Pen Tool+ осуществляет работу в качестве дополнения к инструментам Перо и так далее.
Имеются также плагины, помогающие демонстрировать 3d модели, увеличивают некоторые инструменты, ими можно усовершенствовать анимации, экспортировать в определенный формат некоторые проекты. Плагины можно скачивать и free – свободно. Как применять какой-то из плагинов, можно взглянуть в онлайн-уроки.
Calculating material area automatically
If you want SketchUp to calculate the surface area painted with a material, you can context-click the material and select Area > Material. In Windows, you can also context-click the material in the Materials panel, and select Area from the menu. (If the Area menu item is grey, the material isn’t applied to any faces.)
Either way, an Area dialog box shows the total area of faces to which the selected material is applied. The units (such as square feet or square meters) depends on the units specified in your template. See Setting Up Templates for details about changing your default units.
If you use IFC classifications, you can generate a report on materials in your whole model. See Classifiying Objects (and specifically the section on ) for details.
Процесс установки
Программа SketchUp Pro 2017 поставляется сразу с дополнительными компонентами LayOut и Style Builder. Поэтому загружать их отдельно не придется. Они автоматически установятся вместе с основным редактором.
- Скачайте и запустите дистрибутив программы. Перед вами появится экран приветствия, который рекомендует закрыть все сторонние приложения для более быстрой установки и обновления системных файлов. отключив ненужные программы, нажмите «Далее».
- Выберите папку, в которую собираетесь установить SketchUp Pro и все ее компоненты. По умолчанию это C:\Program Files\SketchUp\SketchUp 2017, но вы можете выбрать любую другую. Для этого достаточно нажать «Обзор» и выбрать нужную директорию, либо прописать место назначения вручную. Если на выбранном диске достаточно места, то продолжите перейдите на следующий этап установки нажатием клавиши «Установить».
- Начнется процесс извлечения всех необходимых компонентов, их распаковки. Как только программа завершит копирование файлов, установка будет завершена. Для того, чтобы после установки перейти на сайт автора репака или изменить домашнюю страницу по умолчанию, отметьте нужные пункты. Нажмите «Готово», чтобы выйти из программы установки и приступить к работе с самим приложением.
Все необходимые ярлыки автоматически будут добавлены на рабочий стол, создана папка в меню пуск для быстрого запуска и доступа ко всем компонентам.
Интересный факт: ранее программа носила название Google SketchUp Pro, но после продажи прав на ее использование Trimble Navigation, логично потеряла приставку «Гугл».
Осваиваем основы SketchUp
Загрузите и установите Google SketchUp* на компьютер, используя инструкции на предыдущей странице. В процессе установки следуйте появляющимся на экране указаниям.
* При подготовке данной статьи использовался SketchUp версии 6. Скачанная вами более поздняя версия может выглядеть иначе. Все версии имеют варианты для Windows и для Мае. Чтобы узнать, будет ли работать на вашем компьютере новая версия, ознакомьтесь с «Требованиями SketchUp к аппаратному и программному обеспечению», размещенными в разделе «Загрузки» сайта sketcliup.gooyle.com.
При первом запуске программы она попросит вас задать настройки, применяемые по умолчанию. Выберите шаблон «Проектирование изделий и деревообработка» и единицу измерения «миллиметры». Вы сможете изменить эти настройки позже командой меню Окно -» Параметры. (Если вам незнакома данная терминология, обратитесь к изображению окна программы, вверху в центре.)
Далее изучите основы работы в программе, используя руководства от Google. Зайдите в разделы Учебные курсы — Видеоруководства и Учебные курсы — Пошаговые обучающие руководства и проработайте имеющиеся в них уроки, начиная с уроков «Для новых пользователей SketchUp». Эти руководства пошагово проведут вас от начального знакомства с программой до создания сложных моделей. Что касается данной статьи, то вам понадобится выполнить уроки вплоть до «Для пользователей, знакомых с SketchUp». Если хотите увидеть на экране подсказки, изображающие действие разных инструментов, включите функцию Оки» • Учебник. С самого начала вырабатывайте привычку использовать экономящие время команды, вызываемые с помощью мыши и быстрых клавиш, перечисленных справа. Научившись создавать трехмерные объекты и перемещаться вокруг них, вы будете уже готовы применить эти навыки к столярному проекту.
Managing and organizing materials
The Materials panel (Microsoft Windows) or Colors panel (macOS) helps you find and organize materials. The following list explains how you can manage materials with the operating system you’ve selected in the Help Center.
Windows
- Browse the included collections: On the Select tab, choose a collection from the drop-down list to see the materials.
- Keep track of the materials in your model: Click the In Model icon () to see all the materials you’ve applied to your model.
- Clear out unneeded materials: Even if you replace a material with another, so that the original material no longer appears in your model, the original material still remains in your In Model collection until you delete it by context-clicking and selecting Delete. To remove all the unused materials in a model, make sure your In Model collection is selected. Then click the Details arrow () and select Purge Unused. Alternately, you can select Delete All to remove all the materials from your model and In Model collection.
- Create your own collections: You can create a collection for a specific project, or create a collection for materials that you create, such as a specific color scheme, fabric swatches, landscaping options, or anything else you use repeatedly. On the Select tab, click the Details arrow () and choose Open or Create a Collection. In the Select a collection folder or create a new one dialog box, navigate to the folder where you want to save your collection. Click the New Folder button, give your folder a name (which will become the name of your collection), and click Select Folder. After you create the collection, you can navigate to the folder to open the collection. To add materials to a collection, drag them from the secondary selection pane into your collection, or save materials that you create to your collection.
-
Add frequently used collections to your favorites: On the Select tab, click the Details arrow and choose Add Collection to Favorites. The currently selected collection then appears in a favorites list at the bottom of the drop-down list. You can select the collection, click the Details arrow, and choose Remove Collection from Favorites if you no longer need the collection on your favorites list.
Note: Click the Details arrow, and you can choose to view materials as small, medium, large, or extra-large tiles. Choose the List option to see the materials names instead of the preview swatches.
MacOS
- Browse included collections: To see the materials included with SketchUp, click the Texture Palettes icon (the brick) and choose from the collections in the drop-down menu, such as Brick and Cladding, Fencing, Roofing, Translucent, or Wood. Each material in a collection appears as a swatch that you can click with the Paint Bucket cursor and apply to your model.
- Keep track of materials in a model: The Colors panel includes a special material collection called Colors In Model, which contains all materials currently used in your model. The contents of this collection are generated automatically as you add materials to your SketchUp model. To see this collection, select Colors In Model from the materials collection drop-down menu, or simply click the Colors In Model icon ().
- Clear out unneeded materials: Even if you replace a material with another, so that the original material no longer appears in your model, the original material still remains in your Colors In Model collection until you delete it by context-clicking and selecting Remove. To remove all the unused materials in a model, make sure your Colors In Model collection is selected. Then select List > Purge Unused. Alternately, you can select Delete All to remove all the materials from your model and the Colors In Model collection.
- Creating your own collections: You can create a collection for a specific project, or create a collection for materials that you create, such as a specific color scheme, fabric swatches, landscaping options, or anything else you use repeatedly. Select List > New. In the List Name box that appears, type a name and click OK. You now see the name you entered in the drop-down list of collections. To add materials to a new collection, you can drag the swatch next to the Eyedropper at the bottom of the Colors panel into the new collection’s swatches pane. Or create new textures and save them to the collection. To remove the collection, select List > Remove.
Note: If you’re used to using the Materials panel in Windows, note that the Colors panel in macOS doesn’t enable you to add frequently used collections to a favorites list.
Системные требования
- Операционная система: Mac OS или Windows x64.
- Процессор: 1,0 GHz для Windows или 2,1 для Mac OS.
- Видеокарта: 3D c 512 MB и поддержкой OpenGL 2.0 для Mac OS или 3.0 для Windows.
- Оперативная память: от 4GB.
Свободное место на жестком диске: от 500 MB для установки самого редактора и около 200 MB для компонентов LayOut и Style Builder.
Внимание! Программа не поддерживает операционные системы семейства Linux и более старые версии Windows (XP, Vista). Помимо SketchUp Pro 2017, вы также можете скачать более раннюю версию SketchUp Pro 17.1.174 и SketchUp Make 16.1
В чем их отличие, рассмотрим далее
Помимо SketchUp Pro 2017, вы также можете скачать более раннюю версию SketchUp Pro 17.1.174 и SketchUp Make 16.1. В чем их отличие, рассмотрим далее.
Интерфейс программы

Всего интерфейс программы можно разделить на две главные области: рабочую и место, предназначенное для расположения панелей инструментов и дополнительных вкладок. Так, сверху и вокруг рабочей области располагаются меню и выбранные панели инструментов, по центру — рабочее пространство, слева — окно для быстрой работы со слоями, стилями и другими компонентами.
Чем больше панелей инструментов, тем меньше будет пространство для проектирования.
Верхнее меню состоит из нескольких вкладок:
- Файл. Для создания, открытия и сохранения проектов, других файлов. Здесь же можно настроить параметры для печати, добавить географическое местоположение объекта, экспортировать или импортировать модели для просмотра на Андроид или другом устройстве.

- Изменить. Позволяет осуществлять простейшие действия для редактирования. В том числе, копировать, отменить, вставить, показать, выбрать все. Здесь же можно объединять созданные элементы в группы для более удобного проектирования.

- Вид. Доступ к настройкам панелей инструментов. Активация отображения теней, дымки. Можно выбрать один из доступных стилей для граней, краев, создать анимацию.

- Камера. Необходима для удобного управления видом рабочей области. Есть такие инструменты, как масштаб, вращение и панорама. При необходимости можно расположить камеру в определенном месте, чтобы получить удобный угол обзора.

- Нарисовать. Доступ к инструментам для рисования, создания линий. Здесь же можно создать геометрическую фигуру или воспользоваться инструментом для рисования дуг по 2 или 3 точкам, секторам.

- Инструменты. Перечень доступных для моделирования инструментов.

- Окно. Для редактирования основных компонентов, которые будут отображаться во вкладке справа. Здесь же можно включить консоль для написания программного кода на языке Ruby.

- Справка. Для получения дополнительной информации касательно программного обеспечения.
Для того, чтобы скрыть или показать вкладку «Лоток» в правой части экрана достаточно перейти в меню «Окно» — «Лоток по умолчанию» и выбрать нужную опцию.
В заключении
Проектирование и сборка мебели самому — это экономия денег где-то в 2 раза. А также возможность втиснуть ваше индивидуальное мебельное изделие в любую нестандартную дырку в квартире. Я обычно собираю мебель на конфирматах 7×50 из ЛДСП 16 мм
При наличии сверла для конфирматов
(и небольшого навыка) сборка занимает не так много времени.
Единственный минус — в это можно втянуться. После рабочего стола я уже собрал: кухню, несколько клеток (для одной и той же птицы она на фото), полки (навесные и напольные), тумбы и столы. В общем «захламил» в квартире все неиспользуемые места.
Ссылка на страницу плагина
Repositioning textures
After you apply a texture to one or more faces in a 3D model, you can adjust how the texture tiles across a face. To do so, you use the Position Texture tool, which has two modes:
- Fixed Pin mode: In this mode, you can move, rotate, scale, or distort a texture. For example, in this mode, you can adjust a texture on one face so that it lines up with the same texture on another face, such as siding on two faces of a building.
- Free Pin mode: If you need to stretch or shrink a texture, use Free Pin mode.
Here’s how to adjust a texture in Fixed Pin mode:
- Context-click the material and select Texture > Position from the menu that appears. You see a matrix of dotted lines that represents the texture’s individual tiles. The cursor also changes to a hand and four pins are displayed.
- If you see the four colored pins, as shown in the following figure, move to the next step. If you don’t, context-click the material and select Fixed Pins.
- Use the hand cursor and/or the pins to adjust your texture. In this example, the goal is to move the green pin so that the direction of the wood on the top of the cabinet matches the side. Here’s a quick rundown of all your options:
- Click and drag the material with the hand cursor to reposition the texture as a whole.
- Click a pin to pick it up and click again to drop the pin elsewhere on the texture.
- Drag a pin to alter the texture. Dragging the blue pin scales or shears the texture. Dragging the yellow pin distorts the texture. Dragging the green pin scales the texture or rotates it around the Move pin’s axis. Dragging the red pin, which is the move pin, moves the texture.
Tip: In Fixed Pin mode, you can also context-click the texture to see additional options: flip the texture to the left or right or up or down, rotate the texture in increments of 90 degrees. The reset option reverts the texture to its original state, whereas the Undo option simply undoes the last command. If you undo an action, Redo also becomes an option.
- When you’re finished changing the texture, context-click the texture and select Done. Or just click outside the texture to exit Fixed Pin mode.
In Free Pin mode, you can set the size of your texture tile relative to your model. Here’s how the process works:
- Context-click the material and select Texture > Position from the menu that appears. By default, you’re in Fixed Pin mode.
- Switch to Free Pin mode by context-clicking the texture and clearing the Fixed Pins option. In Free Pin mode, you see four white pins, as shown in the following figure.
- Click a pin to pick it up and click again to place the pin in its new location. Do this for all four pins to set where the corners of the texture tile appear. If you place the pins in a configuration that isn’t rectangular, you distort the texture.
- When you’re finished, context-click the texture and select Done. Or simply click outside the texture to exit Free Pin mode.
Tip: In Free Pin mode, you see the size of the texture tile only on the selected face. To change the size of your texture tile throughout your model, use the Materials panel (Microsoft Windows) or the Colors panel (macOS). See the earlier section, , for details.
LayOut
Компонент LayOut позволяет осуществлять оформление конструкторской документации на основе моделей, которые были созданы в программе SketchUp.
Сразу после запуска программа предлагает выбрать шаблон для дальнейшей работы. Для этого доступно несколько основных форматов: А3 и А4, книжная или альбомная ориентация листа.
Дополнительно можно указать тип бумаги: разлинованную (со вспомогательными линиями) или обычную, белую (в дальнейшем фон заливки можно будет изменить).
Интерфейс состоит из нескольких основных областей:
- Меню, расположенное в верхней части экрана.
- Рабочая область, расположенная по центру.
- Панели инструментов, расположенные вокруг рабочей области.
- Лоток по умолчанию, расположенный в правой части экрана.
Меню
В самой верхней части программы располагается Меню, которое позволяет получить быстрый доступ к основным функциям программы.
Оно состоит из таких пунктов, как:
- Файл. Для осуществления простейших операций с документами. Позволяет открывать, сохранять и загружать 3D модели. Здесь же, в меню «Настройки страницы» можно изменить тип и формат бумаги, изменить ориентацию листа на книжную или альбомную.
- Изменить. Для быстрого доступа к операциям для редактирования текущего документа. Включает такие операции, как отменить, вернуть, копировать, вставить. Здесь же находится меню «Параметры приложения», где можно настроить редактор изображений, текста и таблиц по умолчанию, изменить или добавить горячие клавиши для быстрого доступа к нужным компонентам программы. Выбрать настройки для запуска.
- Вид. Позволяет изменять масштаб рабочей области, активировать сетку, включать режим панорамы, использовать символы предупреждения.
- Текст. Для работы с надписями. Можно менять формат текста (курсив, полужирный, подчеркнутый, зачеркнутый). Осуществлять выравнивание, менять межстрочный интервал.
- Упорядочить. Для удобной работы со слоями. Здесь же можно включить или выключить привязку объектов к сетке.
- Инструменты. Перечень доступных для работы с файлом инструментов.
- Страницы. Позволяет удалять или добавлять страницы, перемещаться между уже созданными.
- Окно. Для управления элементами, находящимися в меню «Лоток по умолчанию», расположенном в правой части экрана.
- Справка. Для быстрого доступа к справочной информации.
Лоток по умолчанию
Панель инструментов, расположенная под «Меню» включает в себя основные для редактирования компоненты. При необходимости ее можно удалить или переместить в другое место на экране.
Лоток по умолчанию помогает быстро настраивать рабочую область, поменять цвет фона, толщину линий и другие необходимые параметры.
По умолчанию включает в себя:
- Цвета. Доступен выбор необходимого оттенка при помощи пипетки, используя схемы RGB, HSB, Оттенки серого, Изображение, Список. Здесь же можно настроить прозрачность альфа канала. Сохранить несколько цветов в палитру.
- Стиль фигуры. Можно выбрать заливку для фигуры, тип, цвет и толщину линий. Настроить стиль штриха.
- Заливка шаблоном. Для выбора доступны тональные заливки, символы материалов, геометрические плитки и шаблоны сайтов.
- Модель SketchUp. Для удобной работы с моделями, которые были созданы в программе SketchUp. Позволяет осуществлять визуализацию объектов.
- Стиль текста. Работа со шрифтами. Можно настроить выравнивание, межстрочный интервал, размер и тип шрифта.
- Страницы. Для создания и редактирования страниц, перемещения между ними.
- Слои. Для перемещения между слоями проекта. Можно настраивать их видимость, закреплять (защита от изменения) выбранные.
- Вырезки. Для более подробной визуализации документа. Включает в себя всевозможные стрелки и указатели, которые можно удобно размещать.
- Учебник. Краткая справка и помощь, касательно выбранного элемента. Информация будет меняться в зависимости от того, какой инструмент выбран.
При необходимости панель инструментов и меню Лоток по умолчанию можно закрыть. Благодаря этому можно значительно увеличить размер рабочей области. Вновь вернуть закрытые вкладки можно через пункт меню «Окно».
Новый подход к проектированию
SketchUp разработан для пользователей, предпочитающих заниматься дизайном, а не изучать компьютерные программы. Так, всего один щелчок мыши позволяет превратить двухмерную фигуру в трехмерный объект, а еще пара щелчков — создать копию этого объекта. Вы даже можете применять к модели различные древесные текстуры, чтобы решить, какой материал использовать, чтобы она лучше смотрелась — например, орех или клен.
Иногда кажется, что SketchUp читает ваши мысли. Например, если нужно найти середину линии, «аналитический центр» программы выдаст соответствующее сообщение, как только курсор приблизится к этой точке. Это относится и к другим точкам вашего чертежа.
На самом деле ни одна программа не будет думать за вас. Программа не выдаст никаких предупреждений, если шип в соединении окажется на 6 мм длиннее, чем необходимо, и не подвергнет’ критике пропорции шкафа шириной 30 см и высотой 2,4 м. Кроме того, если вы планируете использовать подготовленный в SketchUp чертеж при работе над изделием, он должен быть точным и подробным.
По сравнению со штатными цветами и текстурами SketchUp бесплатный дополнительный модуль IDX Renditioner Express (idx-design.com) представляет собой значительный шаг вперед. Он придает реалистичность и позволяет добавлять естественное или искусственное освещение, чтобы понять, как ваш проект будет выглядеть в натуре. Все это делается прямо в программе SketchUp.
Replacing one material with another
Because SketchUp enables you to replace one material with another, you can experiment with materials quickly and easily. In a kitchen, preview different countertop materials, such as black granite, blue tile, and white composite. If you’re picking out house paint colors, compare yellow siding and dark green trim with navy siding and cream trim. When you know the keyboard modifiers, the process is a cinch. Check them out in the following table.
| To Replace One Material with Another … | Modifier Key (Microsoft Windows) | Modifier Key (macOS) |
|---|---|---|
| On adjacent faces | Ctrl | Option |
| On all faces in the current context (for example, the same group or component) | Shift | Shift |
| On all connected faces | Ctrl+Shift | Option+Shift |
Here’s an example help you visualize how each shortcut works. Say you’re trying to figure out the colors for an abstract mural on two separate walls. The following figure shows the mural mocked up with materials from the Colors-Named collection.
To see how replacing the red with green might look, select the Paint Bucket tool and then select a green from the Materials panel (Microsoft Windows) or Colors panel (macOS). If you Ctrl- or Option-click the red triangle in the upper left, only the adjacent faces with the red material are replaced with green, as shown in the following figure.
If you Shift-click instead, all the red faces become green:
But if you Ctrl+Shift-click or Option+Shift-click, the red faces turn green only on the left wall:
Файл «core.rb»
Каждая функция возвращает объект Shasoft::Object3D::Object3D который содержит методы для перемещения объекта и его поворота
-
Функция name() — установка имени объекта. Не стоит им пренебрегать. При сборке может сильно помочь 🙂
-
Функции объекта moveX, moveY, moveZ позволяют перемещать объект по соответствующим осям.
-
Функция move(x,y,z) позволяет переместить объект сразу по трем осям
-
Функции объекта rotateX, rotateY, rotateZ позволяют вращать объект вокруг соответствующих осей.
-
Есть функции псевдонимы moveRed, moveGreen, moveBlue, rotateRed, rotateGreen, rotateBlue где оси X(red), Y(green), Z(blue) названы по их цвету в SketchUp. Может кому-то так будет удобнее.
Каждая функция возвращает указатель на сам обхект. Это позволяет делать цепочку вызовов -
Функция объекта set(dict,key,value) позволяет установить значение атрибута. dict — имя словаря, key — имя атрибута, value — значение
-
Функция объекта get(dict,key,value=nil) позволяет получить значение атрибута. dict — имя словаря, key — имя атрибута, value — значение
-
Метод copy позволяет получить копию объекта (хотя работает не очень стабильно :))
-
Метод group позволяет получить стандартный объект SketchUp::Group
Определен метод для создания объекта. В качестве параметров можно передавать список объектов Shasoft::Object3D::Object3D или SketchUp::Group. Если список параметров пустой, то будет создана новая группа
Также есть функция которая позволяет получить список объектов (Skechup::Group). Можно задать имя словаря и будут возвращены только объекты, у которых такой словарь присутствует. В частности именно так я отделяю объекты лист ЛДСП от других. При создании я устанавливаю словарь LDSP по которому потом и фильтрую все объекты сцены.
Панели инструментов
Панели инструментов — это уже готовые наборы инструментов различного типа, которые сгруппированы по определенным признакам и назначению для более комфортной работы и быстрого к нужным элементам. Всего в SketchUp Pro 2017 насчитывается 22 панели инструментов, которые позволяют:
- рисовать и добавлять новые элементы;
- редактировать и модернизировать уже созданные;
- удалять ненужные, ранее созданные объекты.
По желанию их можно перемещать в любое удобное на экране место, за исключением рабочей области в которой осуществляется основная работа. Чем больше панелей инструментов находится на экране, тем меньше размер рабочей области для моделирования и проектирования. Поэтому ненужные панели лучше удалить.
Чтобы добавить или удалить ненужные панели инструментов, необходимо:
- В верхнем меню нажать на кнопку «Вид».
- В выпадающем списке выбрать самую первую строку — «Панели инструментов».
- Откроется меню, где можно выбрать для отображения нужные панели инструментов.
- Отметьте галочкой нужную строку, чтобы панель инструментов отобразилась на экране.
- Снимите галочку, чтобы ее отключить.
Для более быстрой работы можно создавать собственные панели инструментов. Чтобы это сделать, необходимо нажать «Создать», дать имя для панели инструментов.
Справка: скрыть ненужную панель можно и не заходя в соответствующее меню. Достаточно просто вытянуть ее на рабочую плоскость, а затем закрыть нажатием на красный крестик.
Панели инструментов нужны исключительно для удобной группировки необходимых элементов. Доступ к любому инструменту можно получить и через одноименное меню «Инструменты» в верхней части экрана. Либо использовать горячие клавиши, название которых указывается напротив каждого инструмента. Например, «Ластик» можно активировать простым нажатием клавиши «E» на клавиатуре (английская раскладка).
https://youtube.com/watch?v=runu1iCc9ls
Первый запуск Скетчап
Поставляется приложение Гугл Скетчап на русском, поэтому русификатор скачивать не придется. На данном этапе нас интересует сам редактор, то есть приложение SketchUp Pro, а не два других его компонента. Поэтому запускать нужно именно его.
При первом запуске появится окно приветствия с тремя основными вкладками:
- Изучение. Для работы с онлайн сервисами для знакомства с приложением. Необходимо подключение к интернету.
- Лицензия. Здесь можно посмотреть данные о лицензии, при необходимости отредактировать или удалить эту информацию.
- Шаблон. Выбрать подходящий для моделирования шаблон. Например, для разработки предварительных проектов или городского планирования. Нужны для задания единиц измерения и вида модели. Вы всегда сможете его изменить по ходу работы. Библиотека программы включается в себя более 20 доступных для выбора шаблонов.
Определившись с начальными настройками, можно приступать к работе с программой. Для этого нажмите кнопку «Начать использование SketchUp». После этого появится окно с рабочим пространством.
Справка: чтобы отключить экран приветствия, снимите галочку напротив «Всегда показывать при запуске».
Особенности
Несмотря на то, что приложение SketchUp позиционируется как полупрофессиональное и для любительского использования, программа имеет ряд особенностей, которые могут рассматриваться как преимущества.
Кроме того, существующие в программе возможности позволяют успешно использовать ее и для более профессиональных нужд, а именно: проектирования, моделирования, создания 3D объектов и 2D эскизов, чертежей. Дополнительно осуществляя их реалистичную визуализацию.
Отличительные черты SketchUp от других редакторов:
- Наличие инструмента «Push/Pull» для удобного вытягивания плоскостей в нужную сторону. Походу чего будут появляться дополнительные боковые стенки.
- Специальный инструмент «Follow Me» для более комфортного проектирования стен и движения плоскостей по заранее заданной кривой.
- Поддержка дополнительных плагинов и макросов на Ruby. Использовать можно уже готовые или создавать новые прямо в программе.
- Поддержка создания новых элементов, которые затем можно сохранить для многократного использования и редактирования.
- Встроенная библиотека моделей и стилей, которые можно загрузить в программу напрямую, через Интернет.
- Поддержка анимации и работы со сценами, анимированными переходами.
Помимо огромного количества встроенных компонентов, программа поддерживает работу с внешними плагинами, которые можно загрузить через Интернет. Для этого достаточно воспользоваться встроенной в приложение библиотекой.
Здесь же вы найдете огромное количество уже готовых моделей предметов мебели, архитектурных зданий и т.д. Поэтому вы сможете быстро проектировать здания, обставляя интерьер уже готовыми 3D моделями. Вы также можете поделиться собственными моделями с другими пользователями. На нашем сайте вы можете установить себе кряк версии данного софта, безопасно и без вирусов.
Отличие SketchUp Pro от SketchUp Make
Программа SketchUp поставляется в двух вариантах:
- Pro — полная версия для коммерческого использования;
- Make — ограниченная по функционалу версия для бесплатного использования.
Каждая из версий позволяет создавать 3D модели, настраивать интерфейс, сохранять собственные проекты, пользоваться функцией импорта и экспорта. Другими словами, использовать базовые возможности программы.
В отличие от SketchUp Make, Pro версия позволяет:
- Импортировать и экспортировать CAD и PDF файлы;
- Создавать многостраничные презентации и рабочие чертежи;
- Экспортировать анимацию;
- Использовать стили эскиза «от руки»;
- Создавать, экспортировать и импортировать файлы формата IFC;
- Использовать более широкие настройки камеры.
Если вы не знаете какую версию выбрать, то загрузите последнюю версию SketchUp. Более ранние могут понадобиться только в том случае, если вы хотите открыть, который был создан в предыдущей версии программы. Но и для этого лучше воспользоваться функцией экспорта/ импорта документов.
Creating your own materials
The materials included in SketchUp help you start using materials and explore how they work. To apply materials specific to your own design or building, you probably need to create your own materials. The process is pretty easy: Start with an image to create a texture tile and then specify a color if needed.
Windows
To create a new material from your own files or color codes, follow these steps:
- In the Materials panel, click the Create Material icon () in the upper right.
- In the Create Material dialog box that opens, type a name for the new material in the text field at the top.
- Choose the color, texture, and opacity options for your new material. The options work just like those in the Edit panel. Refer to the earlier section, , for details. Or, for help understanding the color options, see Mixing Colors in the Color Picker.
- Click OK. Your new material appears selected in the In Model collection.
MacOS
To create a new material that’s a texture, follow these steps:
- In the Colors panel, click the Textures Palette tab (the one with the brick icon).
- Select the collection where you want the new material to appear.
- Select Color > New Texture.
- In the dialog box that appears, select an image file for your texture.
- In the panel that appears, type a name for the texture, set the width and height for the tile size, and click OK. If you want to colorize the texture, follow the steps in the earlier section, .
And here’s how to save a specific color as a material:
- Use any of the color tabs to create your desired color, which appears in the color swatch at the bottom of the Colors panel. See Mixing Colors in the Color Picker for details.
- Select the Textures Palette tab (also known as the brick icon).
- Navigate to the collection where you want to save the color.
- Drag the color swatch from the bottom of the Colors panel into the collection’s swatches area.
Tip: You can also expand your materials collections by downloading materials. Check out this post from the SketchUpdate blog for details.
- Colors browser
- Materials browser
- Paint Bucket tool
- SketchUp
- video