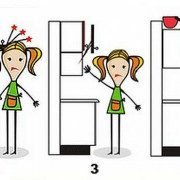Кабель для интернета
Содержание:
- Какие бывают жилы
- Удлинение и соединение кабеля витых пар пайкой
- Какой патч-корд выбрать
- Подключение роутера к компьютеру по сетевому кабелю
- Преимущества оптоволокна
- Где лучше установить Wi-Fi роутер
- Что такое витая пара?
- Варианты названий
- Динамическое и статическое интернет-подключение
- Подключение к роутеру с помощью сетевого кабеля (LAN)
- Отличие WAN от LAN
- WAN сеть
- Подключаем роутер
Какие бывают жилы
В сетевых проводах применяется несколько вариантов жил:
- медные;
- омедненные.
Виды и категории оптических волокон и кабелей. Одномод и многомод
По виду и назначению различают одномодовые и многомодовые оптические волокна (а также состоящие из них кабели).
- Одномодовые оптоволоконные нити пропускают лишь 1 световой сигнал (одну моду). Диаметр их сердечника составляет 7-10 мкм (в коммуникационных системах – 9 мкм), а чем он уже, тем ниже дисперсия и меньше затухание луча. Пропускная способность одномодового кабеля ниже, чем многомодового, но он способен передавать данные на бОльшие расстояния.
- Многомодовые волокна одновременно пропускают несколько сигналов. Их сердечники имеют в несколько раз большее сечение – 50-62,5 мкм, что создает условия для повышения уровня дисперсии и более быстрого затухания импульса. Кабели такого типа предназначены для относительно коротких расстояний.
Волоконно-оптические кабели, которые используют для построения компьютерных сетей, делятся на 7 классов:
- OS1 – одномод с сердечником 9 мкм.
- OS2 – широкополосный одномод с сердечником 9 мкм.
- OM1 – многомод с сердечником 62,5 мкм.
- OM2 – многомод с сердечником 50 мкм.
- OM2 plus – могомод с сердечником 50 мкм для лазерных источников (улучшенный).
- OM3 – высокоскоростной многомод с сердечником 50 мкм.
- OM4 – оптимизированный многомод с сердечником 50 мкм.
Одномодовые кабели предназначены для межконтинентальных, межгосударственных, межгородских и внутригородских магистралей большой протяженности (обычно от 10 км), а также для связи удаленных узлов оборудования телекоммуникационных компаний и центров обработки данных. То есть их применяют там, где важна непрерывность (или минимальное количество соединений) и повышенная надежность линии.
Кабели такого типа стоят дешевле, чем многомодовые, но если учесть затраты на весь необходимый комплект оборудования, то системы на одномодовой передаче обходятся дороже.
Многомодовые кабели используют для подключения к сети рабочих станций и других конечных устройств внутри помещений, для связи между этажами и близко расположенными зданиями (до 550 м). Также ими оборудуют дополнительные линии связи в центрах обработки данных.
Волоконно-оптические кабели передают данные на расстояние до 40-100 км и поддерживают скорость до 100 Гбит/с. Но это лишь теоретически достижимые значения: на быстроту и качество связи влияет категория кабеля и оборудование, которое обрабатывает сигнал.
Количество жил
Кабель витая пара может выпускаться с 4 и 8 жилами. Для передачи по стандарту на скорости до 100 Мбит/сек можно использовать 4 жилы, а вот чтобы получить больше 100 мегабит/с — 1 Гбит/c, понадобятся все 8 жил кабеля.
Поэтому необходимо заранее выяснить, какая в квартире скорость интернета, чтобы выбрать правильное количество жил кабеля витая пара.
Также изделия выпускаются:
- одножильными;
- многожильными.
Кабели с 1 медной жилой используются для проведения линий в стеновых панелях, для подсоединения к розеткам. Не допускается контакта однопроволочного изделия с сетевым оборудованием. На протяженных линиях жилы могут деформироваться, разрушаться.
Кабели многожильные состоят из нескольких проволок. Вид не предназначен для врезки в панели розеток. Изделия пластичные, рекомендованы для выполнения сложной проводки со скручиваниями, прокладки в углах и проходах. Продукция подходит для блоков, объединяющих приборы.
Экранирование
Существует несколько основных способов экранирования сетевых кабелей:
- FTP – защитное экранирование осуществляется фольгой.
- F2TP – двойной экран из фольги.
- S/FTP – каждый из проводников покрыт фольгой.
- STP – каждая из жил и весь кабель покрыты фольгой.
- U/STP – каждая из жил по отдельности покрыта фольгой.
- SF/UTP – кабель покрыт двумя слоями защитного покрытия – оплетку и фольгу.
Наиболее защищенным является SF/UTP. Однако его использование целесообразно только в местах, существенно подверженных электромагнитным колебаниям. Например, если рядом проходят уличные, высоковольтные линии. Маркировка об экранировании по стандарту наносится на пластиковый защитный слой. На обозначении это первые два символа перед знаком дроби.
Экранирование обязательно, если кабель прокладывается неподалеку от силовых линий. В таком случае лучше выбрать кабель с экранированием класса FTP и выше. Поскольку любые силовые линии являются источниками электромагнитного поля, при передаче сигнала требуется максимально защитить его от помех.
Удлинение и соединение кабеля витых пар пайкой
Способ считается самым надёжным. Особенно его любят радиомеханики. Но для пайки домашнему мастеру точно надо иметь определённый опыт обращения с инструментами. Мобильный паяльник приходит на помощь, если работу проводят в труднодоступных местах.
Обратите внимание! Подготовка проводов проходит так же, как и в случае со скруткой. Единственное отличие в том, что необходимость в скручивании отпадает
Достаточно удерживать изделия рядом, с перекрытием до 5-6 сантиметров.
Разогретый паяльник может легко повредить соседние провода, поэтому требуется особенная осторожность

Инструкция по пайке сетевых проводов выглядит следующим образом:
С обоих концов кабеля снимают внешнюю изоляцию. Можно не обрезать, а делать продольные надрезы. На время конструкцию загибают, чтобы потом вернуть её на место.
Пары проводников тщательно разбираются. С каждого отдельного изделия надо снять тонкий слой изоляции. Нож или кусачки легко повреждают жилы, поэтому рекомендуется отдавать предпочтение так называемому «стрипперу».
Пары одинаковых проводов обоих кабелей скручивают. По цвету изоляции легко определить, что и к чему подходит. Лишние остатки обрезаются полностью.
Далее идёт пайка скрученных проводов. Сначала они нагреваются, потом переходят к нанесению припоя. Главное, чтобы последний равномерно распределялся по месту обработки.
Сначала изолируют по отдельности каждый спаянный провод. Потом все части конструкции объединяются. Место коммутации заматывают плотным слоем изоленты
Важно, чтобы оголённых участков не оставалось. Иначе распределитель не будет стабильно работать.
Обратите внимание! Если провода соединены таким образом, лучше не выводить их на улицу. Запрещается использовать их в помещениях, где влажность постоянно высокая
В противном случае участок требует дополнительной герметизации. Полимерные гибкие провода — подходящий вариант для защиты.
Удлинение интернет-кабелей интересно как жителям многоэтажек, так и тем, кто проживает в частных домах. Обычно это делают для усиления имеющегося сигнала либо чтобы починить оборудование, ранее вышедшее из строя. Выполнить работу в домашних условиях своими руками не так уж сложно. Достаточно делать все согласно инструкции. Скрутка считается устаревшим способом, но есть и более современные решения, подходящие для длинных линий от 100 метров и больше. Благодаря этому будет проще добиться результата.
Источники
- https://ruspchelper.com/kak-razdelit-kabel-interneta-na-dva-kompyutera/
- https://Vpautinu.com/internet/razvetvitel-dla-kabela
- https://WiFiGid.ru/raznye-setevye-ustrojstva/razvetvitel-dlya-internet-kabelya-na-2-kompyutera
- https://Vpautinu.com/internet/kak-podklucit-dva-komputera-cerez-odin-kabel
- https://Vpautinu.com/internet/kak-razdvoit-internet-kabel-na-dva-kompyutera
- https://pc-consultant.ru/internet/kak-podkljuchit-dva-kompjutera-k-internetu-cherez-odin-kabel/
Какой патч-корд выбрать
Поскольку в этой статье речь идёт о подключении компьютера к роутеру, самым простым решением будет воспользоваться для этих целей патч-кордом, который идёт в комплекте с вашим маршрутизатором. Роутеры всех производителей комплектуются таким кабелем. Но есть один нюанс – обычно он очень короткий, чаще всего около полуметра. Редко бывает длиннее. Поэтому подойдёт вам в том случае, если компьютер и роутер находятся рядом.
Но часто роутер в квартире размещается в прихожей или на кухне, а компьютер стоит в одной из комнат. Поэтому может потребоваться патч-корд длиной несколько метров. Его можно приобрести в магазине. Это наиболее удобный вариант. Можно, конечно, купить нужной длины кусок витой пары и коннекторы RJ-45 и изготовить патч-корд самостоятельно. Но цена комплектующих будет ненамного ниже, чем стоимость готового кабеля. А для обжимки потребуется специальный инструмент, приобретать который ради однократного использования не имеет смысла. Если же вы всё-таки решили обжать витую пару самостоятельно, как это сделать правильно можно узнать из отдельной статьи на нашем сайте.
Категории и разновидности
Наиболее распространённым типом патч-корда является UTP-кабель пятой категории. Это обычный неэкранированный восьмижильный провод, предназначенный для прокладки внутри помещений. Кабели 1-4 категории сейчас не используются, а кабель 6-й категории применяется для построения гигабитных сетей с передачей данных на скорости до 10 Гбит/сек. Таким образом, в обычной домашней сети для соединения компьютера с роутером следует выбрать UTP-патч-корд 5 категории.
Аббревиатура UTP расшифровывается как Unshielded Twisted Pair – «неэкранированная витая пара». Кроме этого, существуют другие разновидности витой пары.
FTP (Foiled Twisted Pair – «фольгированная витая пара») под изоляцией имеет экран из фольги. Он позволяет защитить кабель от электромагнитных помех.
SFTP (Screened Foiled Twisted Pair – «экранированная фольгированная витая пара») кроме защитного слоя фольги, дополнительно защищена оплёткой из проволоки.
На первый взгляд, экранированный кабель надёжней и лучше выбрать его. Но на практике это никакого ощутимого эффекта не даст:
- Экран должен быть заземлён, иначе пользы от него будет немного. А для этого в сети должно использоваться соответствующее оборудование, имеющее контур заземления.
- Внутри помещений в целях экономии все провайдеры используют неэкранированный кабель. То есть провод, по которому к вам в квартиру заведен интернет, скорее всего обычный UTP-кабель. А включение в сеть из неэкранированного кабеля небольшой кусок экранированного на качество передачи данных никак не повлияет.
- В офисах и квартирах нет такого электромагнитного фона, который бы сказался на работе локальной сети.
Поэтому экранированный кабель применяют там, где присутствует высокий уровень помех либо при прокладке сегмента сети вне помещения. Для подключения компьютера к роутеру в квартире защищённый интернет-кабель не нужен.
При проведении линий локальной связи используется ethernet-кабель, который выпускается в нескольких разновидностях (коаксиальный, оптоволоконный, витая пара). Отличается диаметр кабеля, состав и тип жил, скорость и качество передачи информации; изделия выпускаются цельными и скрученными, стандартными либо экранированными.
Подключение роутера к компьютеру по сетевому кабелю
Первый вариант подключить маршрутизатор к компьютеру — с помощью сетевого кабеля, который лежит в коробке в комплекте у любого устройства данного типа. Обычно у стационарного ПК нет беспроводного модуля, поэтому целесообразно соединять его именно проводом.
Мы вынимаем интернет-провод, который ранее был вставлен напрямую в компьютер, и подключаем его в порт роутера, который помечен как WAN. Часто он имеет цвет, отличающийся от других. О том, что делать, если провод не определяется в маршрутизаторе, читайте отдельно.
Далее берем из коробки роутера Ethernet-кабель с двумя свободными концами. Одной стороной вставляем в сетевой разъем ПК — туда, куда раньше шел провод от провайдера, который вам завели в квартиру при подключении интернета. Он расположен на задней панели корпуса компьютера. На ноутбуке его нужно искать сзади или сбоку
Другой конец подсоединяем к любому из нескольких портов LAN на роутере. Они обозначены цифрами и также зачастую помечены каким-то одним цветом.
Преимущества оптоволокна
Оптоволоконный кабель — это специальный провод, сделанный из стекла и пластмассы. Благодаря ему осуществляется передача луча с помощью его отражения. Есть одномодовые и многомодовые кабельные волокна. В первом случае распространение луча происходит в одном экземпляре, а во втором случае — во множественном, когда каждый луч (мод) вводят в кабель под определенным углом. Впервые передача данных с помощью такой технологии была осуществлена в 1950-х годах.
В чем отличия между сетями 3G и 4G: особенности, преимущества и недостатки. Среди особенностей такого типа проводов можно выделить следующие, которые являются и преимуществами технологии:
- Оптоволоконные линии не подвергаются влиянию электромагнитных волн и полей, а значит, в любых условиях можно в полной мере почувствовать хорошее качество связи и ее надежность;
- Скорость передачи данных по оптоволокну — высокоскоростная. Это дает возможность обмениваться информацией в разы быстрее, чем по любому виду железных проводов;
- Отсутствие электромагнитного излучения, дающее возможность увеличить безопасность такого типа передачи данных. Оптические провода нельзя взять на прослушку. Для этого нужно полностью разрушить его строение, что будет замечено низкой скоростью сигнала и помехами различного рода;
- За счет используемой технологии кабеля не нуждаются в большом количестве ретрансляционных точек, что уменьшает внутренние помехи при передаче двоичной информации.
Где лучше установить Wi-Fi роутер
Существует несколько простых правил для правильного положения Wi-Fi роутера. Благодаря этому своду можно получить максимально качественный сигнал при наименьшем вмешательстве в работу устройства.
-
Роутер необходимо устанавливать как можно выше относительно пола. Высота определяет качество и дистанцию распределяемого сигнала. Установив роутер на стене, подоконнике или наверху шкафа, вы обеспечите устойчивую передачу трафика.
-
Устройство желательно изолировать от воздействия пыли. Достаточно взять небольшую картонную коробку, проделать в ней отверстия для антенн и «укрыть» ею роутер.
- Провода должны хорошо фиксироваться и быть прижатыми к стене или полу. В противном случае есть риск возникновения «аварийной» ситуации: за кабель можно зацепиться при ходьбе, испортить разъем или устройство в целом.
Что такое витая пара?
Витая пара – это особый вид сетевого кабеля. Его основу составляют одна или несколько пар изолированных, а также скрученных между собой проводников (от их количества зависит категория кабеля). Количество витков на определенную единицу длины минимальное, но достаточное для того, чтобы значительно уменьшить взаимные наведения при передаче сигнала. Сверху витая пара, как правило, покрыта защитной пластиковой оболочкой.
В последнее время этот вид кабеля связи стал самым распространенным при создании локальных и структурированных кабельных сетей. Это произошло благодаря его дешевизне и легкости прокладки.
Основным недостатком витой пары является значительное затухание сигнала (до уровня не распознаваемости) на расстояниях свыше 100 метров. Но этот недостаток легко ликвидируется с помощью повторителей.
Виды
В зависимости от того, есть защита или нет, а также ее качества, различают несколько видов кабелей созданных по этой технологии:
- неэкранированная витая пара (UTP) – не используется никаких дополнительных защитных приспособлений;
- экранированная витая пара (STP) – используется медная сетка;
- фольгированная витая пара (FTP) — используется алюминиевая фольга;
- экранированная фольгированная витая пара (SFTP) — используется медная сетка и алюминиевая фольга.
При этом в некоторых видах экранированного кабеля могут использовать защиту вокруг каждой пары. Такой вид экранирования обеспечивает значительно лучшую защиту от различного рода наведений, как внутренних, так и внешних.
Категории кабеля «витая пара»
Всего на данный момент существует около 15 категорий витой пары. Они нумеруются от САТ 1 до САТ 8.2. В большинстве случаев категория имеет прямую зависимость от количества используемых пар для передачи информации, а также от количества витков, которые используются на единицу длины. Категории кабеля четко описаны в Американском стандарте проводки в коммерческих строениях.
Опишем кратко каждую из категорий:
- САТ 1 – всем известный телефонный кабель. В нем используется только одна пара. Применим исключительно для передачи голоса и создания подключений с помощью модема.
- САТ 2 – устаревший тип кабеля, состоящий из 2-х пар проводников. Он поддерживал передачу данных на скоростях менее 4 Мбит/сек. Часто использовали его в сетях token ring. Сейчас редко используется в некоторых телефонных сетях.
- САТ 3 – улучшенная версия предыдущего 2-х парного кабеля. Создана для обеспечения передачи данных на скоростях до 10 Мбит/сек. Сейчас очень часто продолжает встречаться в телефонных сетях.
- САТ 4 – еще один неиспользуемый на сегодня вид кабеля. Состоит из 4-х пар, имеет скорость передачи до 16 Мбит/сек.
- САТ 5 – именно кабели этой категории чаще всего и называют «витая пара» в классическом ее понимании. Состоит из 4-х пар. Скорость передачи варьируется от 100 Мбит/сек (используются 2 пары) до 1000 Мбит/сек (используются 4 пары).
- САТ 5е – улучшенная версия обычной 5 категории. Также состоит из 4-х пар. Кабель имеет те же скоростные характеристики, что и витая пара предыдущей категории. Сейчас эта категория является самой распространенной.
- САТ 6 – для передачи используется 4 пары, которые позволяют повысить скорость передачи до 10000 Мбит/сек.
- САТ 6а — для передачи используется 4 пары, которые позволяют повысить скорость передачи до 10 Гбит/сек.
- САТ 7 — для передачи используется 4 пары, которые позволяют повысить скорость передачи до 10 Гбит/сек. Кабель этой категории должен быть экранированным.
- САТ 8 – находится на данный момент в разработке. Предположительно позволит передавать информационный поток со скоростью до 40 Гбит/сек. Должен иметь общий экран или экран для каждой пары.
Количество пар в одном кабеле может доходить до 100 штук! Посмотрите, как могут выглядеть разные виды (UTP, F/UTP, S/FTP, SF/UTP, U/FTP) и категории (от Cat.3 до Cat.7A) в телекоммуникационном каталоге LAN-ART.
Там же опубликованы фотографии бухт, на которые наматывается провод, можно узнать цену и характеристики товаров.
Варианты названий
Какой патч-корд выбрать для соединения?
Патч-корд можно сделать самому. Все подробности в следующем видео:
Характеристик” у соединительного шнура много, но ознакомившись с ними, выбрать кабель несложно. Патч-корд бывает:
- Прямой или кроссовый – зависит от расположения проводов.
- Экранированный или нет – в зависимости от типа витой пары.
- С экранированным разъемом или нет – если витая пара экранированная, то разъем 8P8C (RJ-45) должен быть тоже таким.
- Различной категории – определяют эффективный пропускаемый частотный диапазон.
- С защитой коннектора или нет – защита продлевает жизнь коннектора при частом подключении.
Объяснение по каждому пункту:
- Ранее первые сетевые устройства проблематично определяли, по какой витой паре шел прием, а по какой передача. Поэтому использовалась кроссовая схема подключения проводов, для соединения одноуровневых устройств между собой (компьютер-компьютер, компьютер-хаб и т. д.). Сейчас роутеры умеют определять сигналы, поэтому необходимость в кроссовых схемах подключения отпала. На прилавках сохранились только прямые патч-корды.
- Есть несколько типов витой пары, которые имеют следующие маркировки (любой кабель с такой маркировкой может использоваться в роли патч-корда):
Динамическое и статическое интернет-подключение
После подсоединения кабельных коннекторов и построения соединения между сетевым адаптером компьютера и оборудованием провайдера можно проводить отладку интернет-соединения. В первую очередь необходимо выбрать способ соединения с магистральной сетью, отталкиваясь от конкретных целей. Есть 2 способа соединения:
- динамическое соединение — это способ, при котором индивидуальный IP-адрес, присвоенный компьютеру, настраивается автоматически и изменяется при трансформации изначальных параметров. Оборудование компании-провайдера самостоятельно присваивает компьютеру значения сетевого адреса и основного шлюза. Во время подсоединения компьютера к магистральной линии соединение с глобальной сетью происходит сразу же, не требуя проведения дополнительного ввода идентификационных данных от пользователя. Единственное неудобство при таком подключении — возможное представление удалённого подключения к своему адресу. В таком случае нужно предварительно присоединиться к магистральной линии напрямую, минуя роутер;
- статическое соединение — это способ соединения, когда индивидуальный IP-адрес, предоставленный компьютеру, остаётся постоянным и обозначен при заключении договора с компанией-провайдером. Во время такого подсоединения пользователь выставляет адрес в ручном режиме, а также самостоятельно прописывает значения основного шлюза и DNS-серверов. Если такие сведения отсутствуют в договоре, то узнать их можно в отделе технической поддержки компании-провайдера. У некоторых поставщиков интернета для лицензирования в сети может потребоваться ввод имени пользователя и пароля. Эти сведения, как правило, указываются в договорных документах или определяются абонентом самостоятельно.
Как создать динамическое соединение
Для правильного создания динамического подключения необходимо выполнить ряд последовательных действий:
- Правой кнопкой мыши нажмите на значок «Пуск».
-
В появившемся меню нажмите на строку «Сетевые подключения».
-
В раскрывшемся разделе «Параметры» в блоке «Изменение сетевых параметров» выберите «Настройка параметров адаптера».
- В консоли «Сетевые подключения» правой кнопкой мыши нажмите на Ethernet-подключение.
-
В открывшемся меню выберите «Свойства».
-
В консоли подключений выделите компонент IP версии 4 (TCP/IPv4) и нажмите «Свойства».
-
В консоли атрибутов протокола TCP/IPv4 активируйте переключатели «Получить IP-адрес автоматически» и «Получить адрес DNS-сервера автоматически».
- Нажмите OK для завершения.
Теперь динамическое соединение готово к применению.
Как создать статическое соединение
Чтобы создать статическое соединение, необходимо выполнить следующие шаги:
- Повторите последовательность действий пунктов 1–6 предыдущей инструкции (для создания динамического подключения).
-
В панели установки свойств протокола TCP/IPv4 активируйте переключатели «Использовать следующий IP-адрес» и «Использовать следующие адреса DNS-серверов».
- Введите параметры IP-адреса, основного шлюза и адреса DNS-серверов (их необходимо взять у провайдера).
-
Значение маски подсети будет выставлено автоматически.
- Если подключение осуществляется при помощи модема, то выставите стандартный адрес 192.168.1.1 или адрес, указанный на этикетке модема.
- Нажмите OK для завершения.
Всё, статическое соединение установлено.
В настоящее время у большинства абонентов домашнего интернета применяется динамическое подключение, так как основным способом является соединение через маршрутизатор. Статическое подключение применяется при модемном соединении или при прямом подключении.
Подключение к роутеру с помощью сетевого кабеля (LAN)
Все очень просто. Берем сетевой кабель, один конец подключаем к роутеру в один из LAN разъемов (они подписаны LAN, или Домашняя сеть). А второй конец кабеля подключаем в сетевую карту компьютера. Выглядит это вот так:
Если вы к роутеру подключаете ноутбук, то там делаем все точно так же. Один конец кабеля к роутеру, а второй в сетевую карту ноутбука:
Вот и все подключение. Если роутер включен, то компьютер сразу должен отреагировать на подключение к роутеру. Поменяется статус подключения в трее (в нижнем правом углу).
Если к роутеру подключен интернет, и он уже настроен, то скорее всего значок подключения будет таким:
Это значит что все хорошо, и интернет уже работает.
А если роутер еще не настроен (вы только собираетесь его настраивать), или есть какие-то проблемы в настройках компьютера, то статус подключения будет с желтым восклицательным знаком. И без доступа к интернету. Интернет на компьютере работать не будет.
Если интернет от этого роутера на других устройствах работает нормально, а на компьютере который мы подключили без доступа к интернету, то нужно проверить настройки IP и DNS для подключения по локальной сети.
Без доступа к интернету при подключении по кабелю
Может быть такое, что после подключения интернет работать не будет. Подключение будет «без доступа к интернету», или «Ограничено» (в Windows 8 и Windows 10). Если проблема не в роутере (он раздает интернет), то нужно проверить настройки на самом компьютере.
Нажмите правой кнопкой мыши на значок подключения и выберите Центр управления сетями и общим доступом. В новом окне выберите Изменение параметров адаптера.
Дальше, нажмите правой кнопкой на адаптер Подключение по локальной сети, или Ethernet, и выберите Свойства.
И выставляем все как на скриншоте ниже. Нужно выставить автоматическое получение IP и DNS адресов.
После этого перезагрузите компьютер, все должно заработать.
Что делать, если компьютер не реагирует на подключение сетевого кабеля?
Может быть такое, что после подключении кабеля к компьютеру, статус подключения не поменяется, и там будет компьютер с красны крестиком (нет подключения).
В таком случае, попробуйте сделать следующее:
- Подключить сетевой кабель на роутере в другой LAN разъем.
- Если есть возможность, замените сетевой кабель. Не исключено, что проблема в кабеле.
- Установите, или обновите драйвер сетевой карты.
- Зайдите в управление адаптерами, и проверьте, включен ли адаптер Подключение по локальной сети. Нажмите на него правой кнопкой мыши, и выберите включить.
- Если интернет по кабелю не работает на компьютере с Windows 10, то смотрите эту стать https://help-wifi.com/reshenie-problem-i-oshibok/ne-rabotaet-internet-v-windows-10-posle-podklyucheniya-setevogo-kabelya/.
527
Сергей
Разные советы для Windows
Отличие WAN от LAN
Если судить только по названию, то можно увидеть, что у WAN и LAN есть общие слова “Area Networks”, что означает то, что обе эти технологии подразумевают вычислительную сеть, объединяющую множество устройств. Разница лишь в размерах этой сети, она может быть глобальной (Wide) или локальной (Local).

Но для пользователя гораздо важнее знать то, чем отличаются LAN и WAN на роутере. В WAN разъём подключается кабель от провайдера, по которому приходит интернет в устройство. Иногда в целях резервации канала приобретают роутер, в котором имеется двойной WAN. Таким образом можно обеспечить непрерывный доступ в сеть. Если у провайдера, чей канал выбран как основной, возникнут какие-либо проблемы связи или же она вовсе пропадёт, маршрутизатор переключится на резервную линию и проблем с интернетом не будет.
Обычно WAN порт на роутере выделен синим цветом и имеет аналогичную надпись. Также там может быть написано слово “Internet”. Располагается он в левой или правой стороне. Нужно не только подключить провод в WAN, но и произвести его настройку, введя предоставленные провайдером данные.
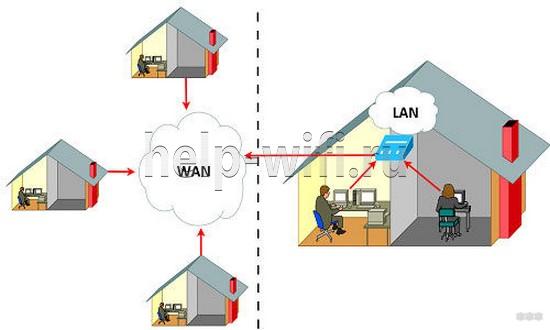
LAN порты могут быть выделены жёлтым цветом или же не выделены вовсе. Также на них имеются подписи, обычно это их порядковые номера — 1,2,3 и т.д. Эти разъёмы нужны для подключения устройств к роутеру, и их доступу к интернету. Для подключения используется Ethernet кабель.
Сейчас такие порты в роутерах, используемых в частных жилых помещениях, обычно не задействованы, потому что всё больше и больше устройств в доме имеют беспроводной интерфейс и необходимость в сетевых проводах отпала. А вот в офисах и на предприятиях эти порты применяются, и даже их количества на роутере не хватает. Поэтому в LAN порты подключаются свитчи и хабы и уже в эти устройства подключают компьютеры и прочую сетевую технику. Поэтому количество портов для локальной сети может быть увеличено при помощи этих устройств.
LANWAN
Также порты различаются скоростью передачи данных. Скорость передачи данных в локальной сети зачастую выше, чем скорость загрузки данных из сети интернет. Это может быть как из-за ограничения в тарифном плане от провайдера, так и из-за ограничений самого разъёма. Например, LAN порты могут иметь скорость до 1000 мбит/с, а WAN — до 100 мбит/с. Поэтому устройства могут обмениваться друг с другом данными на большой скорости при условии, что и сетевые карты устройств поддерживают такую скорость. А вот скорость обмена с “внешним миром” будет ограничена WAN.

WAN сеть
WAN сеть глобальна, это совокупность всех компьютеров, подключённых к интернету. В состав такой сети входят более маленькие сети. Такие сети делятся на:
- LAN – маленькая сеть для дома или рабочего помещения. Для связи между офисами в разных городах существует VLAN (Virtual Local Area Networks). Эта технология связывает удалённые узлы и позволяет им пользоваться общими сетевыми устройствами, например, принтером или файловым хранилищем так, как будто они находятся в одном офисе.
- PAN (Personal Area Network) – объединяет устройства, которыми пользуется один человек;
- CAN(Campus Area Network) – совокупность зданий, в которых уже есть своя локальная сеть, для обмена между ними данными;
- MAN(Metropolitan Area Network) – более крупная сеть, которая объединяет устройства в городе или нескольких городах.
Подключаем роутер
Чтобы подключить роутер, нам нужно в один из его разъёмов завести интернет, а в другие подключить все домашние гаджеты. Все эти разъёмы располагаются, чаще всего, не задней панели маршрутизатора. Взгляните туда. Один из них должен быть подписан как «INTERNET», а остальные – как «LAN 1», «LAN 2», «LAN 3», и так далее, в зависимости от количества. Инструкция такова.
- Включите роутер в розетку.
- Возьмите провод, который заводит интернет к вам в квартиру, и воткните его в разъём, над которым написано «INTERNET». Теперь ваш роутер подсоединился к мировой сети.
- Отыщите сетевой разъём на системном блоке вашего компьютера. Чаще всего он располагается на задней панели, недалеко от USB-разъёмов, куда вы втыкаете флешки. Если это ваш домашний ноутбук, то сетевой разъём, скорее всего, располагается на одной из боковых его сторон.
- Подсоедините сетевой кабель одним концом к этому разъёму. Он ведёт в сетевую карту этого устройства.
- Второй конец кабеля подключите к любому разъёму роутера с надписью «LAN». На вашем компьютере должен появиться выход в интернет. Используйте остальные разъёмы «LAN» для подключения остальных ваших домашних гаджетов.
Совет. Обычно у роутера есть световые индикаторы, которые могут сообщить вам о ходе работы. Один из них должен оповестить вас, что роутер включен в сеть. Если вы правильно подключили устройство к интернету, это подскажет вам другой индикатор. Отдельные лампочки укажут на то, что каждый из «LAN»-портов работает правильно.